
【パソコン快適活用術】2台のMacとiPhoneとWindowsをシンクロする(3)
2台のMacとiPhoneとWindowsをシンクロさせる方法を紹介するシリーズの第3回目は、文字列をコマンド化するツール「TextExpander」の同期について紹介する。このアプリケーションもスマートフォンの隆盛に伴い注目を受けるようになったツールである。
「TextExpander」をご存じない人のために機能を簡単に紹介しよう。
現在40代以上の人ならば、ワープロ専用機がオフィスに導入され始めた頃に、短縮文字列の登録作業をやっているのを見たことがあるかと思われる。
初期のワープロ専用機は変換機能が極めて弱く、固有名詞の適切な変換などは不可能に近かったことに加えて、キーボード操作に不慣れな人が多く、なるべく少ないキータッチで正しい変換を行うために、たとえば「tk」とタイプしたら「テックインサイト」と変換されるように登録を行うというものだ。
その後、日本語変換エンジンが飛躍的に進化するとともに、キーボードに不慣れな人も減って、そうした作業はあまり行われなくなったが、スマートフォンの普及で、小さく不便なキーボードでなるべく楽に変換を行う必要が生じたため、脚光を浴びることとなった。
日本語文字列だけではなく、HTMLタグやソースコードなども登録できるので、PCでもiPhoneでも便利なツールである。
このツールは、最初から他のデバイスとの同期機能が用意されており、「Preference」メニューの「Synchronize」タブを選択すると、「Dropbox」か「MobileMe」のどちらかを選ぶことができる。
「MobileMe」を契約しているユーザーは、「MobileMe」を選択すればよいが、同期だけで良いのであれば無料で使える「Dropbox」を選択したほうが便利である。
2代目のMacも同様の設定にしておけば、起動しておくだけで自動的に同期される。
iPhoneとの同期は、同じタブの下にある「Share snippets on local network with other devices(iPhone,iPod,iPad)」にチェックを入れるだけでよい。
iPhone側では「Local Network Sharing」をオンにしておく。
なお、Macでは仕事での物書きを中心に行い、iPhoneではTwitterを中心に書き物をするという使い分けをする場合には、iPhoneとの同期は行わないほうがよいだろう。
またはiPhone専用の文字列変換グループを別枠で作成し、Macに転送するという方法もある。
最後にWindowsとの同期であるが、TextExpanderのWindows版は存在しないものの、同様の機能を持つツールとしてPhraseExpressというフリーウェアがある。
リアルタイムでのデータ交換はできないが、データをインポートすることは可能である。
比較的複雑な手続きを必要とするので、これについては次回紹介することとしたい。
(TechinsightJapan編集部 真田裕一)
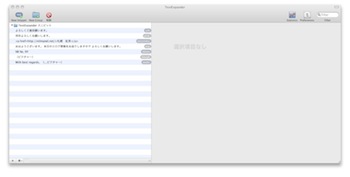
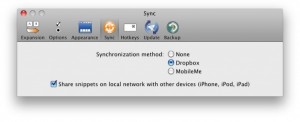
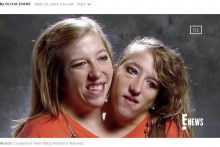




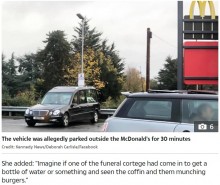



 <
< <
< <
< <
< <
< <
< <
< <
< <
< <
<