
【パソコン快適活用術】デュアルポインティングデバイスで快適コンソール(Mac編)
Appleの最新ポインティングデバイスであるマジックトラックパッドは、キーボードからマウスに持ち変えることなく、指先だけの操作でポインタを操作したり、ウインドウの制御ができる便利なデバイスだ。
しかし、タップ以外のクリック動作が重いことや、スクロール範囲が狭いことにより、広いドラッグ・アンド・ドロップ操作には不向きな面もある。
そこで、多ボタンマウスとマジックトラックパッドの両方でコンソールすることで、飛躍的な作業能率の向上が図れるので、紹介したい。
今回使用したのは、マイクロソフトの5ボタンワイヤレス・マウス Microsoft Wireless Mouse 6000である。
専用ユーティリティソフトをインストールすることで、さまざまな機能を5つのボタンに割り付けることができる。
今回はデフォルトの設定を、次のように割り当てた。
左端サブボタンに「Exposé」
左ボタンに「左クリック」
中央ボタン(ホイールボタン)にホイール機能とUNDO機能
右ボタンに「右クリック(コンテクストメニュー表示)
右端サブボタンに「Spaces」
一方、マジックトラックパッドは、デフォルト設定により次のような操作になる。
1本指でポインタ移動
1本指タップで左クリックと同様の動作
2本指タップで右クリックと同様の動作(コンテキストメニュー)
2本指上下で「上下スクロール」
2本指左右で「横スクロール」
3本指上下で「home」及び「end」キー押下と同様の動作
3本指左でブラウザ「前へ」
3本指右でブラウザ「次へ」
4本指上移動でウインドウワイプ
4本指下移動でExposé
4本指左右移動でアプリケーション選択
この割り付けを見ればわかるとおり、ほとんどの操作はマジックトラックパッドで行える。
特にキーボードからトラックパッドへ指が移動するときのスムーズさは非常に便利だ。
一方、マジックトラックパッドが苦手とするのが、クリックを保持したままウインドウを移動したり、Excelなどのオートフィル操作をすることである。
また、ExposéとSpacesの連携もよくない。
そこで、デスクトップ上のファイルを整理したり、ドラッグ・アンド・ドロップコピーには、マイクロソフトのマウスを使って行う。
また、非常にたくさんのアプリケーションでウインドウが複数開いているときに、ExposéとSpacesを連携させて、目的のウインドウを表示させることが簡単にできる。
この図の場合、右端サブボタンを押した後、左端サブボタンを押すと、アプリケーションとウインドウが一覧できる。
また、マイクロソフトのマウスは、アプリケーションごとに異なったボタンの機能割り付けができるので、画像編集ソフトやビデオ編集ソフトなど、専門性の高い操作を必要とするアプリケーションについては、デフォルトとは別のよく使う機能を割り付けておくと便利である。
伝統的なMacユーザーは、マウスがワンボタンであることを、自らのアイデンティティーにまでしてしまっていることが多い。
しかし、多ボタンマウスの積極活用によって、Macはもっと便利になるし、特にマジックトラックパッドとキーボードの連携の良さに、多ボタンマウスのカスタマイズ性の高さが加わることで、コンソールが極めて効率化されることは間違いないであろう。
(TechinsightJapan編集部 真田裕一)
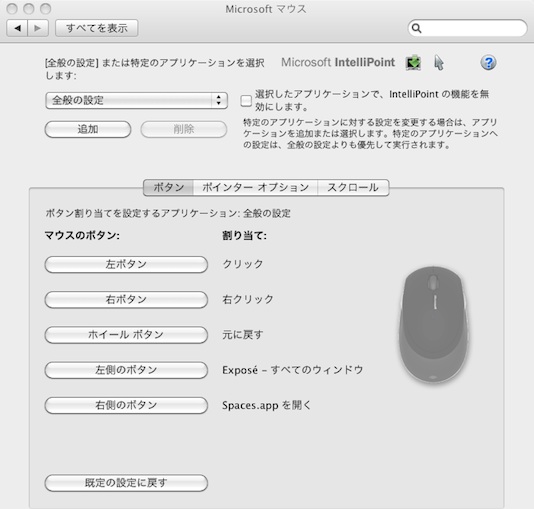
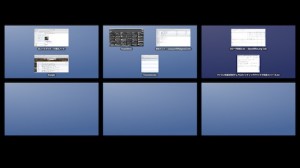
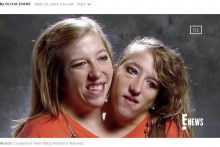




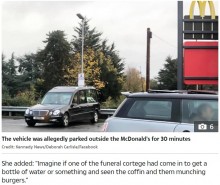



 <
< <
< <
< <
< <
< <
< <
< <
< <
< <
<